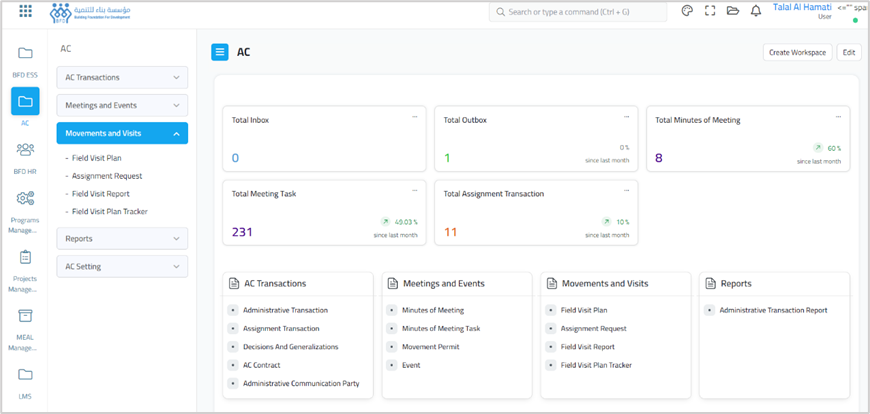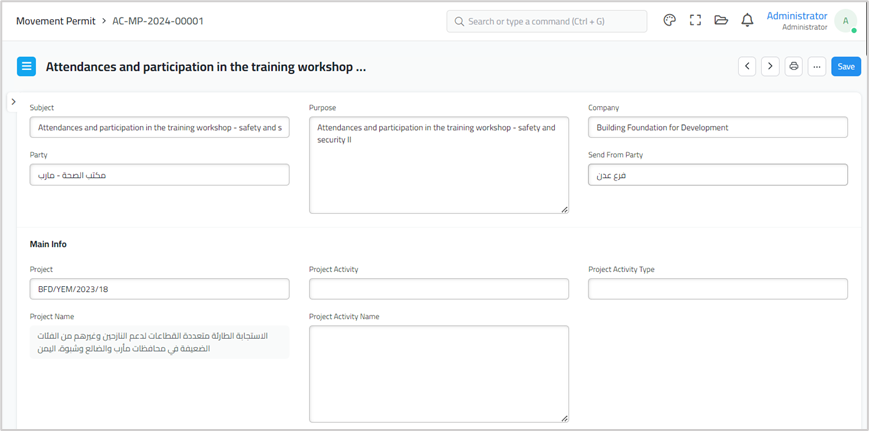Administrative communications
AC is a system that integrates with BFD ERP system to manage all kinds of communications and documents (Inbox and Outbox), such as internal memos, Generalization, Decisions, and travel permits. It also allows assigning and tracking the workflow of transactions among employees electronically, sending emails and notifications, and enhancing the work quality and efficiency, not only in the administrative communications department, but also in other departments that deal with correspondence, such as procurement and contracts, executive management, programs management, support departments, and others. The system stores and organizes internal and external meetings and discusses the agenda and the follow-up actions by recalling and evaluating the assigned tasks and their progress. It also helps to monitor and analyze the achievement rate of the indicators and activities for the projects automatically and discuss them in the regular review meetings from MEAL and Quality units.
Who can use and access the AC system?
The AC system is accessible and usable by all BFD employees, including those in the main office in Sana’a City, Marib Office, Aden Office, and other field offices in Dhamar, Al Baydha, Al Mahwit, Al Hodiedah, Hajjah, Amran, Sada’a.
4.1 What is the Administrative Communication Party?
BFD administrative communication parties are the entities that collaborate with BFD through various forms of communication, such as coordination, permits, and memos/letters. These entities include the technical ministries, government offices, banks, suppliers, and donors, except for those at the ministerial level or the lower level in the governorate and branch offices.
4.2 Main components of AC system:
The picture below shows the components of the AC system workspace (AC Transactions, Meetings and Events, Movements and Visits, and Reports)

4.3 AC transactions
AC transaction cards include:
4.3.1 Administrative transactions (Inbox and Outbox)
To access Administrative transactions, go to:
AC > AC transaction > Administrative transactions

Go to Administrative transactions list, click on add
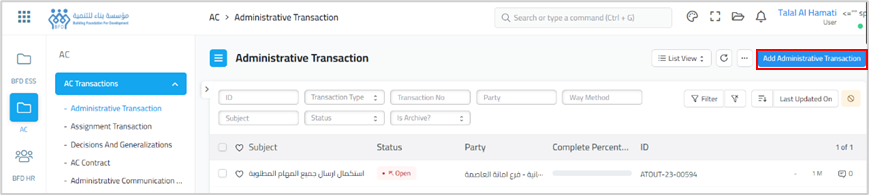
Note: We have two sources of administrative transactions, Inbox and Outbox
Inbox transactions, such as memos, Generalizations, or decisions from outside parties, need quick actions and processes from programs or other departments.
Outbox transactions, such as permits and memos, are sent from BFD programs/Projects or departments to an external party or to a field office.
4.3.1.1 Instructions to create new administrative transactions.
Select transaction Source: (Inbox or Outbox)
Transaction type (Internal, External) for BFD Offices and departments
Send From: Only for Outbox transactions, here we have three independent Office with three signatures (Sana’a Main Office, Aden Office, and Marib Office)
Transaction Number: Created automatically or manually.
Transaction date: Created automatically or manually.
Transaction time
Party Quantity: Number of parties in case the transaction is outboxed, and you want to deliver more than one copy for multiple parties.
Letter Head: BFD Logo, Formal papers already come with BFD logo otherwise you can select letterhead.
Party type: Administrative Communication Parties Authorities, Donors, Banks, Suppliers.
Party: It is a dependent field, based on the party type the list will appear
Person Name: The party person name if you want to appear in your memo, is created automatically. Only AC manager can edit the Person's Name
Designation: Designation of the entity you will deal with, such as a department manager and others. Only AC manager can edit the Designation.
Transaction Category: Memo, Decision, Complaint, Generalization, Post Office
Way Method: Official Memo, Email, Telephone Call, Message, and Fax
Field Office: For Inbox and Outbox (Main office in Sana’a City, Marib Office, Aden Office, and other field offices in Dhamar, Al Baydha, Al Mahwit, Al Hodiedah, Hajjah, Amran, Sada’a).
Subject: Memo/ Transaction title: Insert the subject without the subject word.
Priority: Normal, Important, Urgent, Important and urgent
Secret Level: Normal, Secret, Extremely Confidential
All these instructions are shown in the pictures below
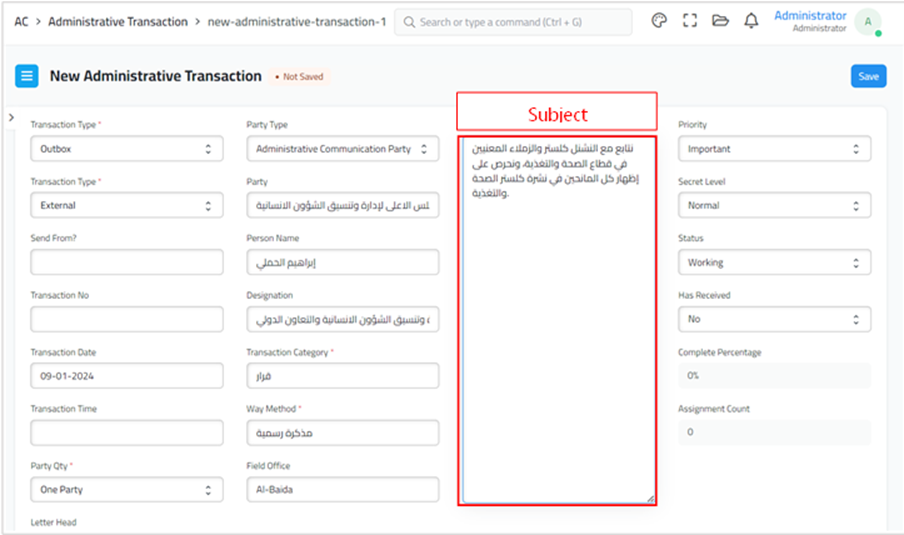

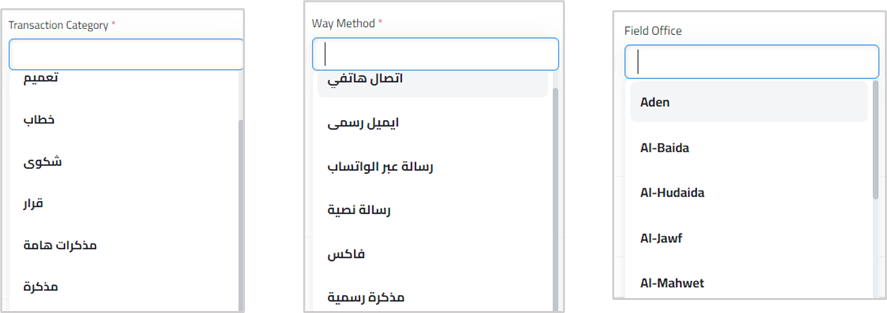
Memo/transaction content: Insert the content no formatting is needed.
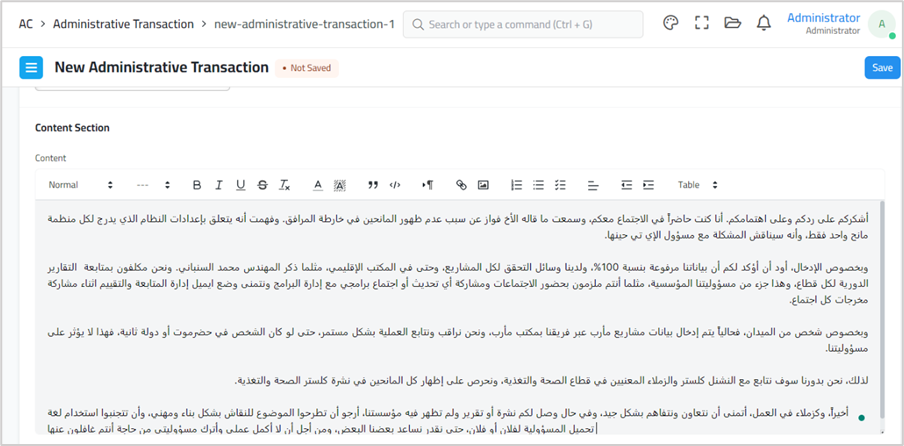
20. Select the Content Header as the image below: Choose the memo header.
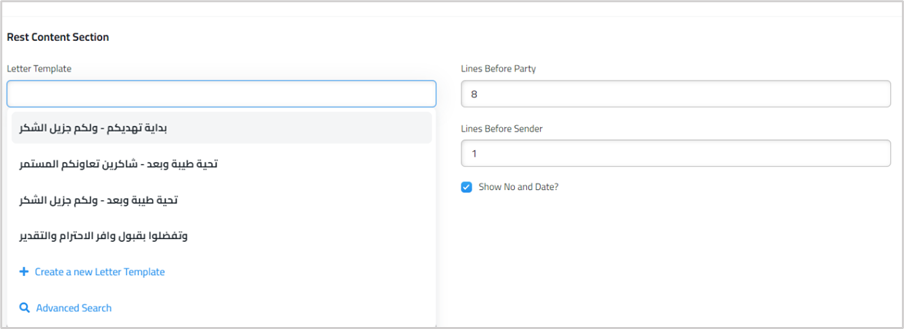
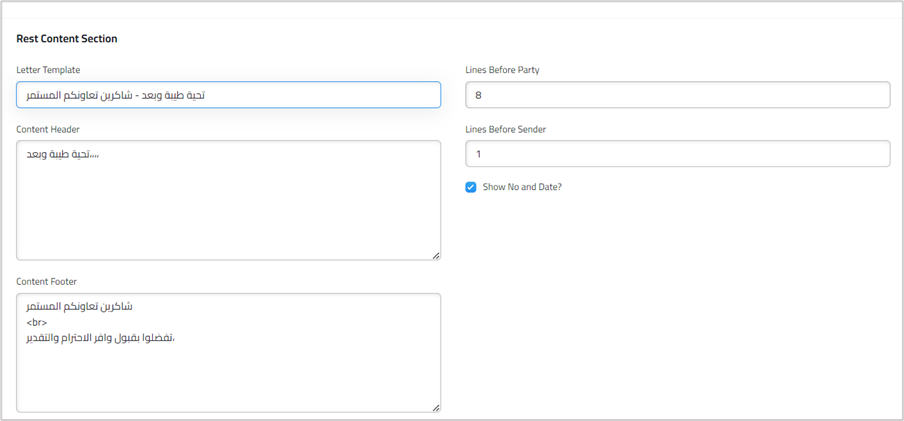
4.3.1.2 Transaction output
After finishing the preparation, you select the suitable process or goal for the transaction as follows:
An Outbox or inbox memo, if it needs review, approval, or a specific process, such as replying to a certain party, assigned it from [Make], will become an assigned transaction and go to Assignment Transaction. A table will appear at the top of the screen showing the status of the transaction, and a notification will be sent to the employee who is assigned the transaction. He/she will then access the list of Assignment transactions, see the transaction, and take the necessary action.
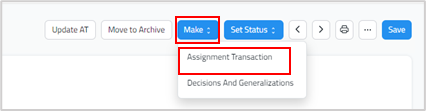

1.3.1.3 Transaction Status
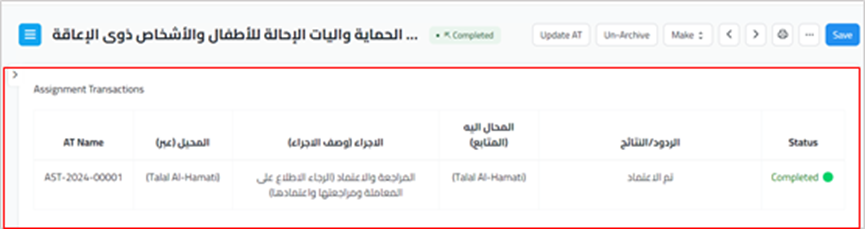
If the transaction is ready to be printed, press the print button, print the transaction, and finish the procedures.

If this transaction must be completed or a decision has to be made, press on Generalization and Issue a Decision. You will go to the Generalization and Decisions screen and finish the remaining procedures as they will be described later in the Decisions and Generalization section.

4.3.2 Assignemnt Transaction
 Details of assigned transactions: Here the considered or allocated to the employee must respond to the transaction with a suitable response
Details of assigned transactions: Here the considered or allocated to the employee must respond to the transaction with a suitable response



4.4 Decisions and Generalizations
The BFD ERP system features a dedicated screen for Generalizations and Decisions. This ensures that all decisions and generalizations are systematically archived, complete with timestamps. The information is then disseminated to the appropriate departments and employees involved.
4.4.1 Decisions
To access the decisions screen, follow the following images
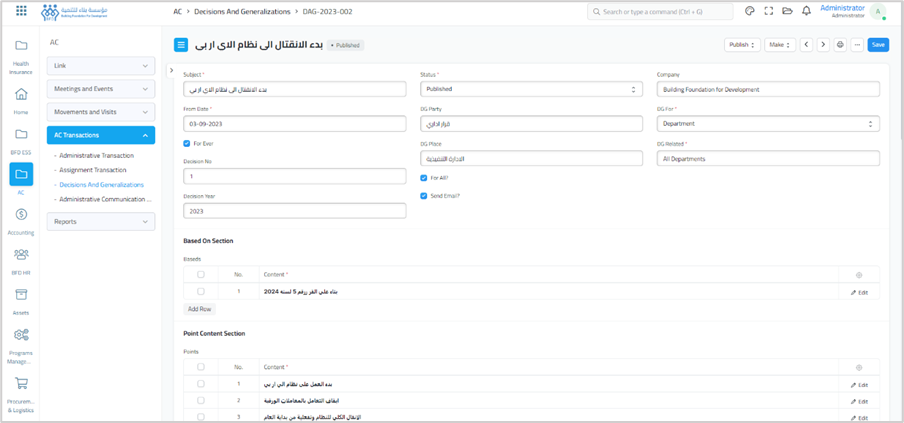

4.4.2 Generalization
BFD Executive Management and supporting units are able to create their generalization smoothly from the ERP system, these generalizations will be generalized through the system notification as well as email.

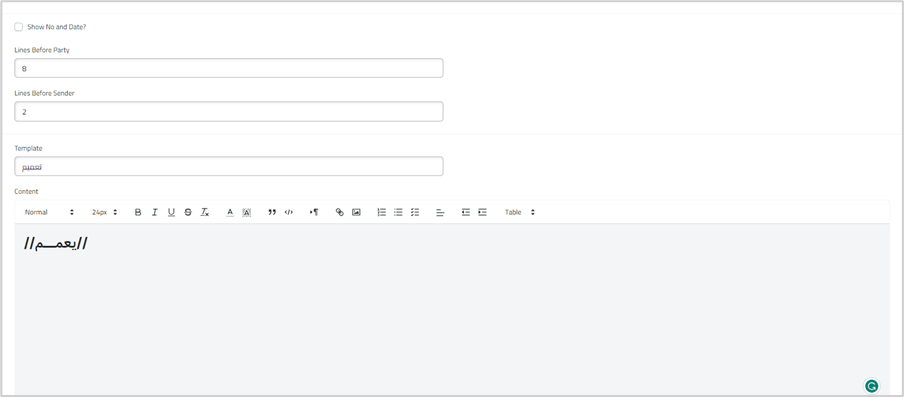 Select the title type
Select the title type

4.5 Meetings and Events
4.5.1 Minutes of Meeting
ERP system is structured to provide more automation and systematic work throughout reducing the time and effort of BFD staff. However, monitoring and tracking all projects and departments' activities and achievements is vital for decision-makers. The quality and program manager with the MEAL department conducted monthly review meetings, The Program and project also conducted regular meetings with donors, clusters, Service providers, local authorities, and other entries.
BFD employees can use this meeting minutes doctype from the Meeting and Event tab. You can follow the instructions below to create a new Meeting Minute.
 4.5.1.1 Instructions to create new meeting minutes.
4.5.1.1 Instructions to create new meeting minutes.
Select new meeting minutes.
Type your meeting subject like “Monthly review meeting minutes for FAO project”
Select the meeting date, meeting venue, and Time.
The name of Taken By will show directly to the user as the user's default session.
Select Meeting Location type (Physical, Online)
Select meeting type (Cluster, Department, Donor, Project)
All related clusters or departments, Projects, and donors will be shown in the Meeting Related field, For Example, if you select the meeting type for a project, then the Meeting Related field will show the current list of projects, in the same way for other options (Donors, clusters, and Departments)

4.5.1.1 Action Points from the previous meeting
ERP system calls previous suspended points automatically,
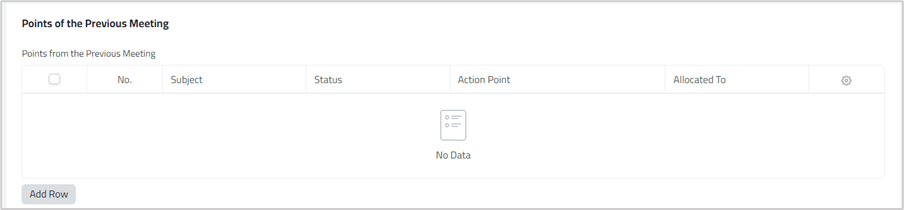
4.5.1.2 Meeting Attendance/s
Add participants list by adding new rows one by one as in the picture below
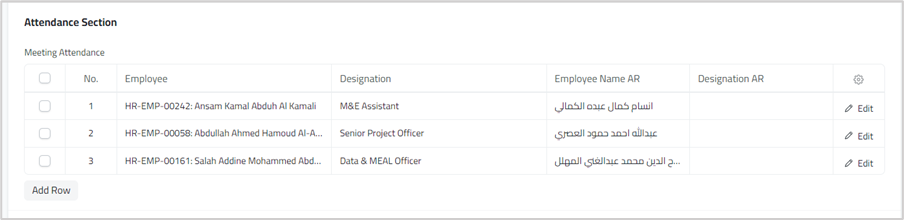
1.5.1.3 Meeting Agendas
Insert your meeting agenda one by one as in the picture below.
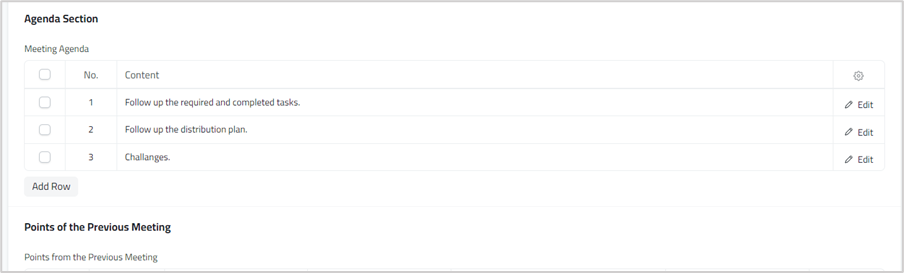
1.5.1.4 Project Activities and Indicators Update.
For review meetings with quality and MEAL units, the ERP system gets the Project Activities and indicators updated automatically till the meeting period.
The meeting leader can discuss the project team effectively with progress achievements and make any action points directly.
To do so, just click the activities and indicators update buttons, and then all related activities and indicators will appear with progress results.
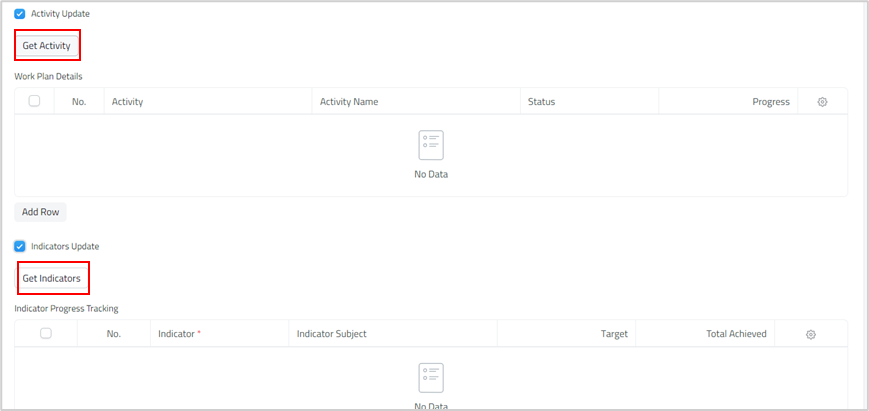
4.5.1.5 Meeting Action Points.
Most of the meetings have agreed-upon action points that are assigned either to the meeting attendees or to other people in BFD.
To add a new action point, select add new action point, then create the necessary description that explains more details, then specify the person concerned and the due date for completing the assigned task. “If the action point is shared by more than one employee, repeat the same task for two different people”
If all the agreed points are completed, save the screen and then click on Create Task. The system will create all the tasks mentioned in the table and send notifications and emails to the concerned employee.
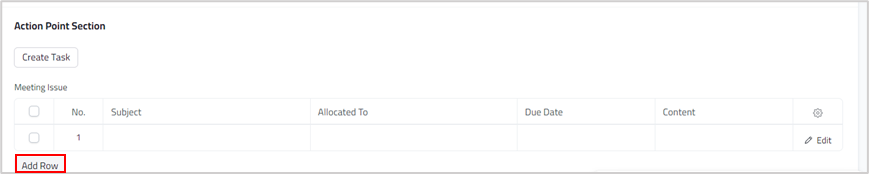
To follow up on the details of the tasks and the percentage of completion, go to the Meeting Minutes Tasks screen at the top of the screen. For more details please see the next section "4.5.1.5"
To illustrate your print format of the current meeting minutes please click Print Button, see the picture below .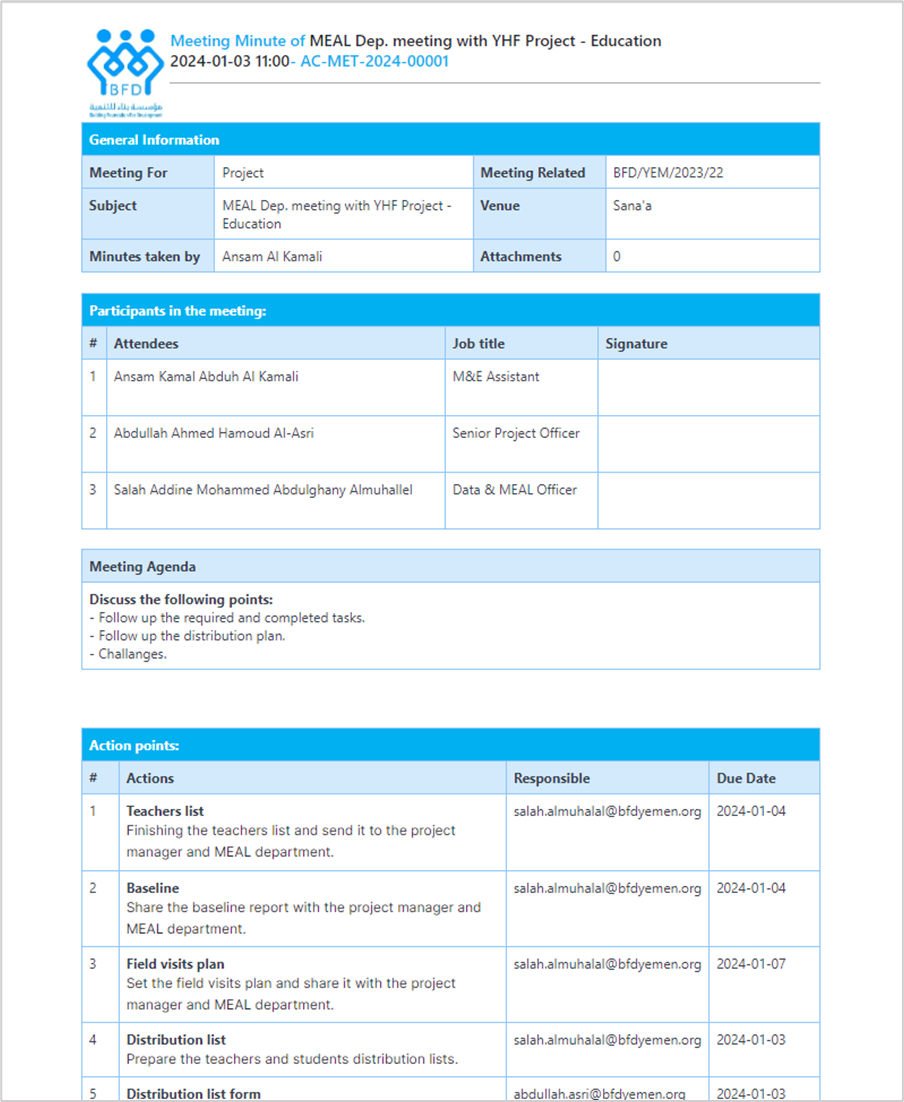
4.5.1.5 Meeting Minutes Tasks
After you finish your meeting and input all action points you can create Meeting Minutes Tasks.

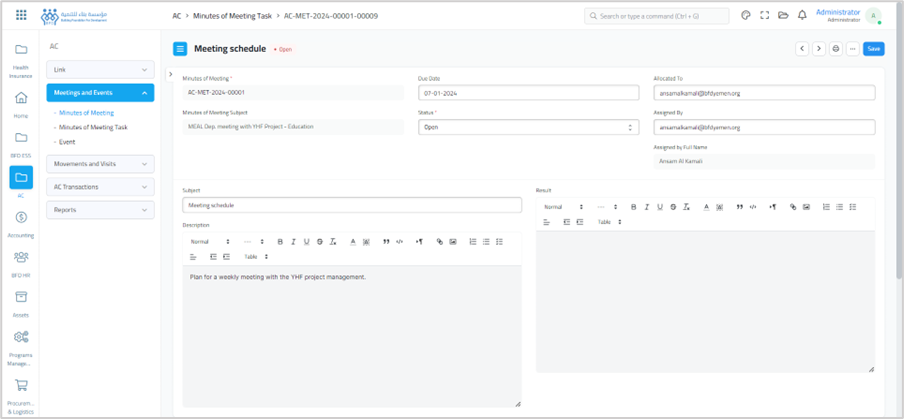
4.6 Movements and Monitoring Visits
During field visits, employees are required to obtain a permit from the authorities prior to deployment. To streamline this process, a Movement Permits Screen has been integrated into the system. Once the relevant departments have approved the field assignment, employees can generate a movement permit request by adhering to the instructions provided.