Introduction
Getting Started with the ERP System
BFD ERP System is a web-based platform that supports the management of the BFD program and projects.
BFD promotes efficiency, and effectiveness and supports risk management. It harmonizes business processes. The system strengthens BFD data analysis and information management capacity to help.
ERP streamlines allocations and facilitates interaction among all stakeholders involved in the grant management process, supporting them in discharging their functions. It allows grant recipients to submit project proposals online.
Transactions and data reporting can therefore be done in real-time, together with any project implementation. The system provides for real-time tracking of processes, tasks, reminders, and feedback.
BFD is a robust mechanism allowing decision-makers and managers to oversee and monitor business processes as well as project implementation. The system is integrated with other related online systems,
This real-time access to data allows BFD to quickly provide information and analysis on questions raised both at the field and headquarters level.
ERP system also allows for proper monitoring and evaluation of achievements, complaints, and feedback, needs of stockholders, and provides performance.
ERP system currently consists of five modules/ APPs of are publicly accessible.
Beneficiaries Management system will provide real-time data collection of community needs, geographical coverage areas, beneficiary registration, and data management of beneficiaries and BFD intervention. ERP system will support cash transfer and economic inclusion programs as well as payment management interventions, including commitments, contributions, allocations, recipient partners, geographical coverage, and funding distribution among clusters.
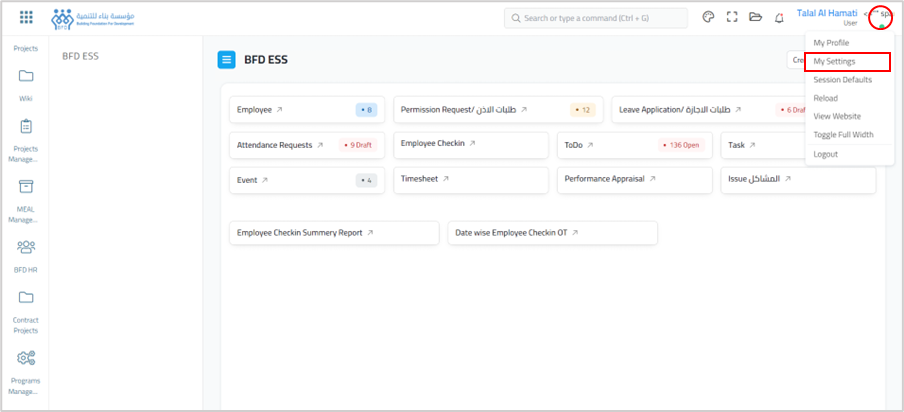
1.1 Edit my profile's info.
1.1.1 Change the username.
Users can manage their profile, and change their username, through the ERP System by going on the ERP platform at this address: https://erp.bfdyemen.org
Log in to ERP system by entering your credentials and clicking on [Login].
In your ERP landing page, hover over your name at the top right corner, and select [Profile] from the dropdown menu.
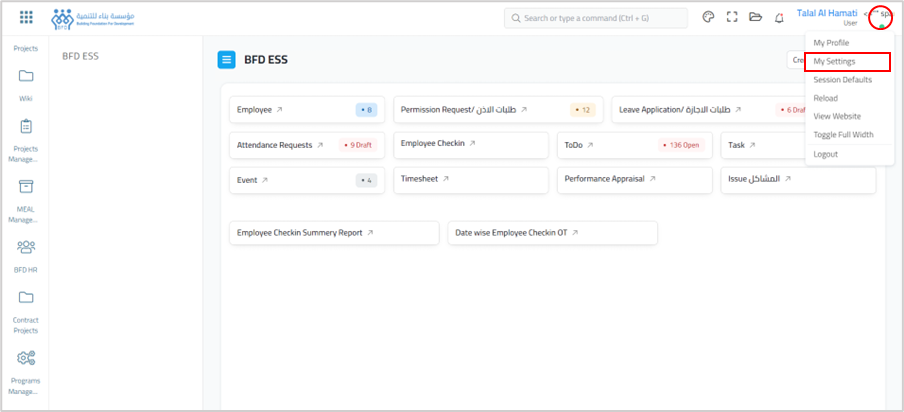
Then, click on [Edit Profile].
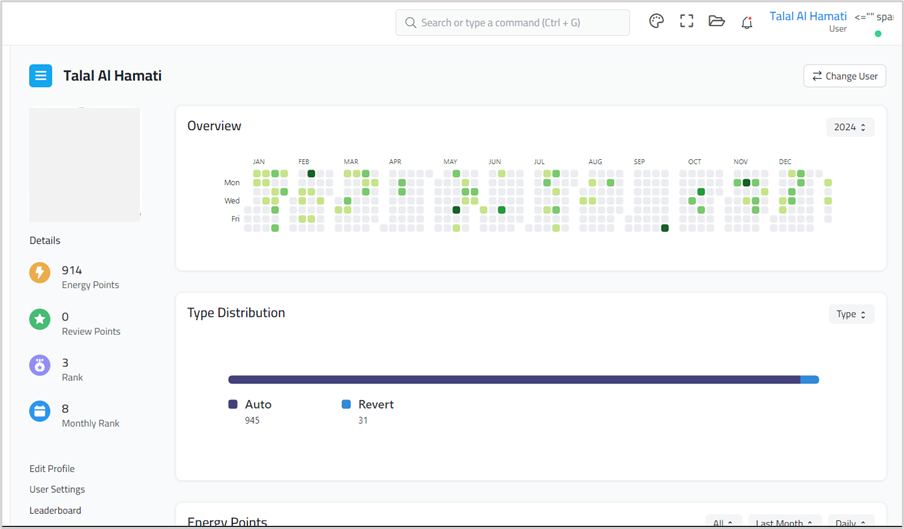
Then, click on [My Setting].
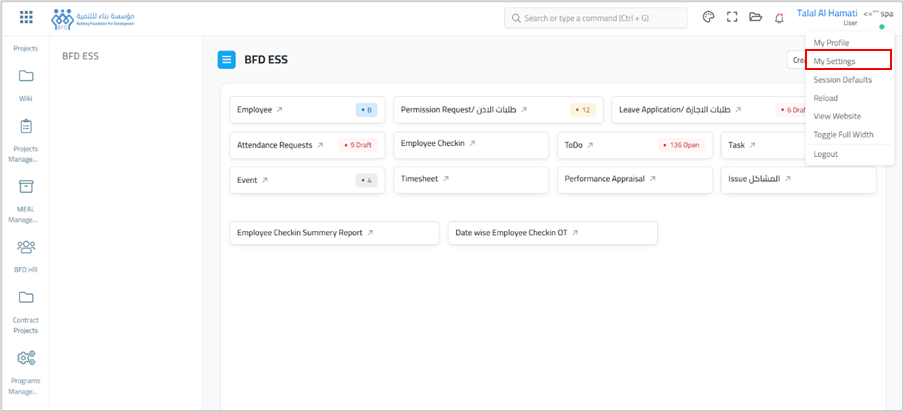
You can change your username in the ‘Basic info' section. You can change your name in the 'First Name' field, and your family name in the 'family name' field. Don’t forget to click on [Save] to save your changes.
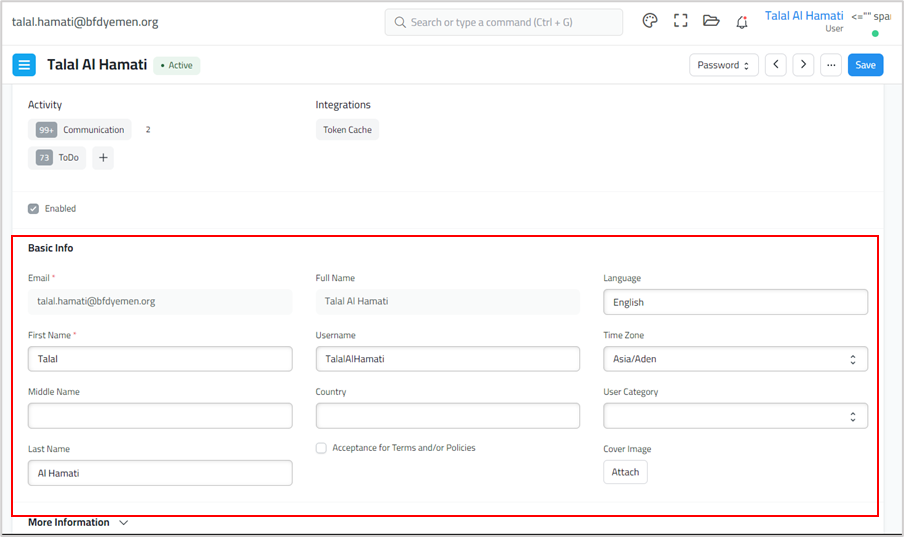
When a user modifies his/her name in ERP System, the username in the System will be updated successfully after the saving process.
1.1.2 Change the System Language
Users can manage their System/User language, through the ERP System by going to the language field in User Setting doctype to change the User language, clear the language input field then select Arabic language or write ‘ar’ as shown in the below photo, click on [Save button] to save your changes.
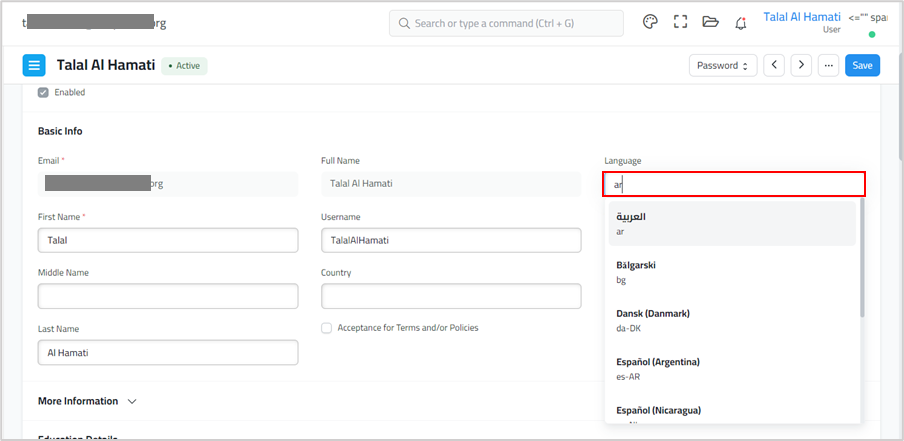
Once you add your preferred language, the system will reload to change the display language from English to Arabic automatically. Go to your email inbox, you should have received a verification email from HID, containing a confirmation link. Click on the link to verify your email.
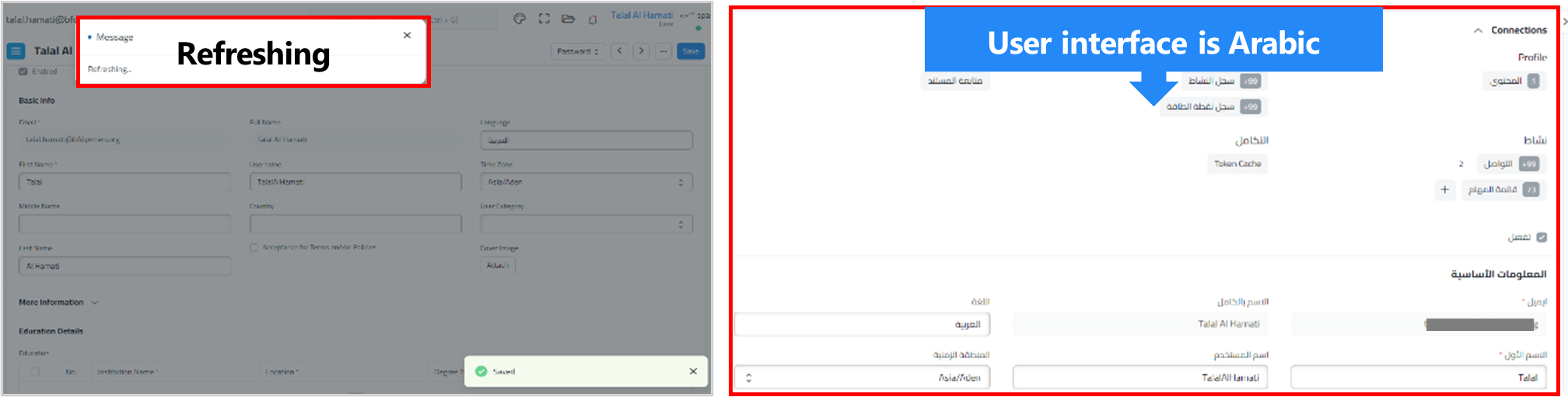
1.1.3 Change the password
Users can change their password from User settings page, within the account settings, users can select [Password] from the menu. Enter your current password, your new password, and confirm the new password. After filling out this information the user needs to click on
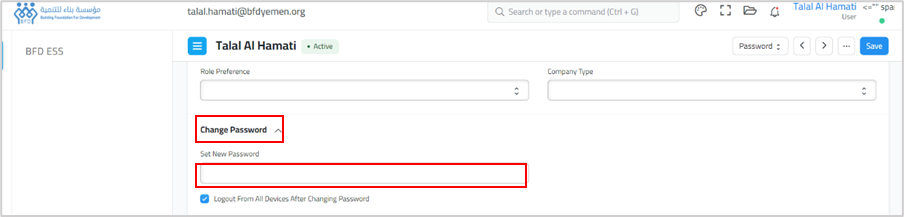
Retrieve a forgotten password
If you have forgotten your password, you can reset your password by clicking on Password at the top-right corner of the User settings page, and clicking on the [Reset Password] button.
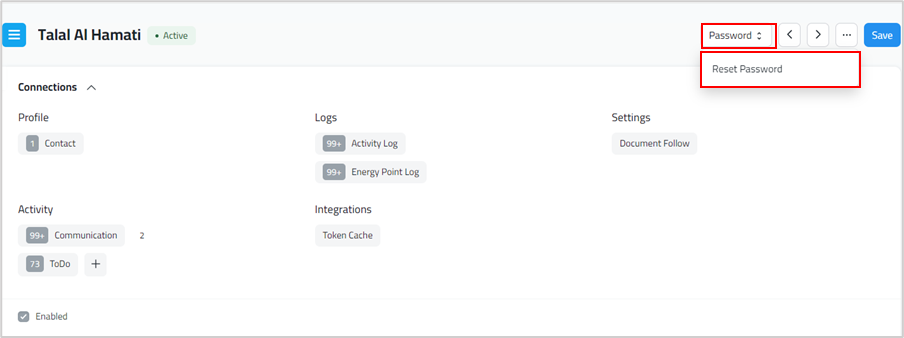
Then password reset instructions will be sent to your email and you will be able to see the message” Password Email sent”.

Once your email is received, click on the [Reset your Password] button in the Email body, you will be redirected to the login page to reset your password. Insert your new password and confirm the password in the second field “Ensure to select a strong password that contains letters, numbers and symbols” and click on [Login].
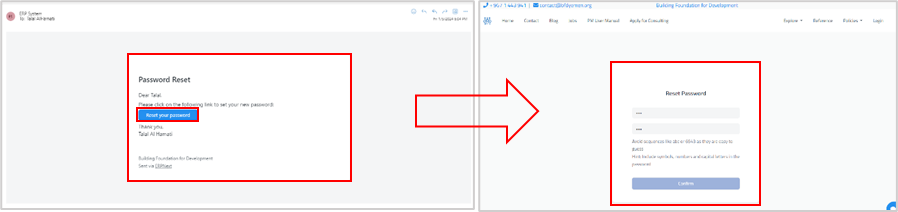
1.1.4 ToolTips
The following are navigation tooltips that should prove useful to a user in navigating through the ERP system: